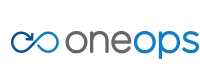Create a Team in an Organization
Solution
Creating a team is the cleaner way to assign roles in OneOps.
- Login to the OneOps environment.
- If you are an admin of a organization, you can see the tab, Team.
- Create a new team and assign the appropriate roles to it.
- Edit the assembly.
- Click Team.
- Click edit and select the newly created Team.
About Team Fields
The following is some information about team fields:
- Name: Name of team
- Description: A brief description about the purpose of the team Access Management
- Manage Access: When checked and this team is added to a cloud or an assembly, manage access allows team members to manage other team assignments. Additionally, when checked, manage access allows teams members to create new clouds and assemblies.
- Organization Scope: When checked, this team automatically has access to all assemblies and clouds in the organization (without the need to assign the team explicitly and governed by the permissions specified below)
- Cloud Permissions: Allows members to have a complete view of the cloud with limited or complete write/execute privileges depending upon the selected permissions listed below
- Services: When checked and this team is added to a cloud or has Organization Scope, it allows team members to manage cloud services, for example, add/update/delete cloud services.
- Compliance: When checked and this team is added to a cloud, it allows team members to approve deployment, involving corresponding cloud. For example, if a team has this permission and there is one cloud named qa-azure1 with compliance object added, then all deployments involving the qa-azure1 cloud would require an approval. This approval can be granted by admin or members of this team’s.
- Support: When checked and this team is added to a cloud, it allows team members to approve deployment, involving the corresponding cloud. For example, suppose a team has this permission and there is one cloud named stg-openstack1 with a support object added, then all deployments involving the stg-openstack1 cloud would require an approval. This approval can be granted by admin or members of this team’s.
- Assembly Permissions: Allows members to have a complete view of the assembly with limited or complete write/execute privileges depending upon the selected permissions listed below. The permissions are also called DTO (design, transition and operations) permissions.
- Design: When checked and this team is added to an assembly, it allows the team members to manage the design including add/update/delete platform, components and variables within the assembly
- Transition: When checked and this team is added to an assembly, it allows team members to manage the transition phase which allows members access to:
- Add/update/delete environment
- Add/update/delete component monitor thresholds
- Update components and variables within the environment
- Pull design
- Commit open releases
- Perform deployments
- Operations: When checked and this team is added to an assembly, it allows team members to manage the operate phase allowing members access to execute any actions/procedures and mark any instance for replacement.
- User Members: Add one or more individual users
- Group Members: Add one or more groups